Before Inkscape, when I wanted to create or design a real nice glass effect in an object I combined two expensive software, Adobe Photoshop and Illustrator. Normally I started my design in the drawing board, digitalized it with Adobe Illustrator and refine it, then take it to Adobe Photoshop for lightning effects and shadows. Even though Adobe Illustrator has the capacity to create those effects, I rather do it this way because with Photoshop the effects looks more real.
Now that I discover Inkscape this process is history. What I do now is designing my idea in Corel Painter, then refine it in Inkscape. As you see I skip the photo editing part because with Inkscape you can create real nice shadows and light effects. And because the design is completely in vectors, I can resize it as many times as I need it without worrying about pixel denigration.

Step 1. First of all draw a circle using the elipse tool and press Ctrl (Cmd) while dragging the mouse. For this sample you will fill the circle with blue.
Step 2. Make a copy of the circle with Ctrl+C (Cmd+C) then paste in position Ctrl+Alt+V (Cmd+Alt+V). Resize it pressing Ctrl (Cmd) while dragging the mouse making this circle a little bit smaller. Fill it with white.
Step 3. With the draw tool (Shift+F6) create and object with curvy lines like the one you see in the reflection of figure 1. Try to draw the object larger than the white circle. Once the object is created position it in the middle of the white circle just a little higher than the center, then select the white circle and the object you just draw. Go to the menu and select Path/Division [Ctrl+/ (Cmd+/)]. This will divide the circle, you can erase the bottom and the sides, just left the top object.
Step 4. With the new object selected (the cut circle), go to the very left bottom of the screen and click on the fill rectangle. This will display the Fill window in the right side of the screen. Under the fill tab you will find six (6) main buttons: 1. No Color, 2. Solid Color, 3. Gradient, 4. Radial Gradient, 5. Pattern and 6. Help. Select the fourth button from left to right. This will apply the radial gradient from solid color to alpha channel 0 color (transparency). Normally it will apply the gradient with the color of the fill. If not, you will see a drop down menu where you can see the gradient selected, click on Edit button. A window will pop-up, Gradient Attributes, there you can customize the gradient. Each color in the gradient is called stop, remember to change the color in both stops to white or the gradient will behave strangely and maybe will not look good with the color of the main circle.
Step 5. Select the Gradient Tool [Ctrl+F1 (Cmd+F1)] with the object selected, notice that an angle with nodes will appear in the object, each nodes represent one color, move them as you will to see how it behave, then you will understand how it works. Position the gradient as you like.
Step 6. Now select the first object that you draw and follow step 1 and 2. Then with the rectangle tool (F4) draw a square pressing Ctrl (Cmd) while dragging the mouse. As before the new object has to be larger than the last one created. Position the top corner of the square over the top middle of the last circle created. Following the procedure in step 3, divide the object and delete the top object and the sides.
Step 7. This time you will apply the straight gradient to the new object, make the transparent area be in top of the object. Now, look at the bottom of the Fill Window, you will see two sliders, one of them is called Blur. Slide the handle to the right about 3.5. This will give the sensation of light reflection from the floor under the object.
This is the basic way to create the glass effect over an object. To obtain full version of How to Create Professional Glass Effect contact me, and I will give you a discount on the tutorial about it.

Summary:
With Inkscape you can get amazing results no needing to process it in another software if you want to download an example of an icon I create it with Inkscape [windows-flag.png]. Enjoy!

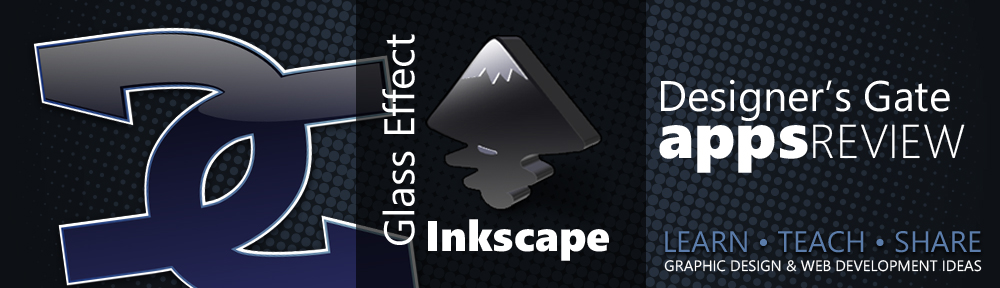
One reply on “Creating Glass Effect Never Have Been Easier”
Apostol-Pastor Carlos Alberty Garcia liked this on Facebook.